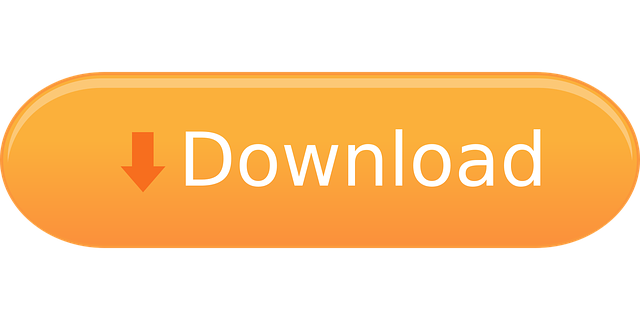Advanced Micro Devices, Inc or more popularly known as AMD is a global company that manufactures computer hardware from microprocessors to graphic cards. As you all know that to establish a link between the AMD hardware and Windows operating system, you require small pieces of software that are coded in low-level machine language. These programs are called Drivers and are beneficial to speed up the computer and improve its performance as well. This article will guide your steps on how to update AMD drivers on a Windows 10 PC.
Steps on How To Update AMD Drivers On Windows 10?
Free drivers for ATI Radeon X1200. Found 50 files for Windows 7, Windows 7 64-bit, Windows Vista, Windows Vista 64-bit, Windows XP, Windows XP 64-bit, Windows XP Media Center. Select driver to download. This package provides AMD Radeon HD 8490,HD 8570,HD 7470,HD 7570 Graphics Driver and is supported on OptiPlex 3010/3020/9020/XE2 and Vostro 3800/3900/3900G/3902 running the following Operating Systems: Windows 7, 8 and 8.1.
Method 1: Use Device Manager To Update AMD Drivers
Microsoft has inculcated a built-in tool to manage the drivers installed in the system. It is known as Device Manager and can search for the latest drivers within the scope of Microsoft's trusted sources. It is effortless to operate using these steps:
Step 1: Click the search box on the task bar and type Device Manager. Click on the relevant search result.
Step 2: Double click on the Display and make a right click on the AMD graphic card driver and choose Update driver from the context menu.
Step 3: Choose Search Automatically and follow the on-screen prompts to complete the AMD driver update.
Step 4: Follow these steps for all the drivers, especially for those with an exclamation mark inside a yellow triangle.
Method 2: AMD Graphics Driver Update Through Radeon Settings
To fix any issues with AMD video drivers and to get rid of the error message stating 'Radeon settings are currently not available', follow these steps:
Step 1: Use your mouse to make a right click on the desktop on a blank area and select AMD Radeon Settings from the contextual settings.

Step 2: Select the Updates tab and then click on Look for Updates.
Step 3: Choose New Recommended option from the list.
Step 4: Finally, follow the on-screen wizard to complete the Radeon driver update.

Method 3: AMD Driver Update from Website

Another way to update AMD drivers in Windows 10 is to download the latest version of the driver from the OEM website.
Step 1: Update the AMD driver, identify the make of your AMD graphics card.

Step 2: Navigate to AMD drivers official website and choose your hardware from the list.
Step 3: Select the operating system installed and the driver version before clicking on Download.
Step 4: Once the installation files are downloaded, launch the .exe file to run it on your computer.
Step 5: The installation process is automatic, and you will have to click on the positive responses from the prompts that display.
Step 6: Restart the computer, and you will experience better performance of your computer.

Step 2: Select the Updates tab and then click on Look for Updates.
Step 3: Choose New Recommended option from the list.
Step 4: Finally, follow the on-screen wizard to complete the Radeon driver update.
Method 3: AMD Driver Update from Website
Another way to update AMD drivers in Windows 10 is to download the latest version of the driver from the OEM website.
Step 1: Update the AMD driver, identify the make of your AMD graphics card.
Step 2: Navigate to AMD drivers official website and choose your hardware from the list.
Step 3: Select the operating system installed and the driver version before clicking on Download.
Step 4: Once the installation files are downloaded, launch the .exe file to run it on your computer.
Step 5: The installation process is automatic, and you will have to click on the positive responses from the prompts that display.
Step 6: Restart the computer, and you will experience better performance of your computer.
Method 4: Use Driver Updater software. (Recommended)
The final option, which requires almost no time and effort and is hassle-free, is to use a Driver Updater Software that will update your drivers. There are many applications available, but I recommend Smart Driver Care, a driver updater software that is quite efficient.
Download Now: Smart Driver Care – An Advanced Driver Updater software that can fix all issues related to your drivers.
Smart Driver Care has the following advantages:
- Enhanced Performance and Speed: Smart Driver Care can boost your computer's speed and improve performance by updating drivers and maintain a connection between the OS and the hardware.
- Fix Driver Related Issues: Smart Driver Care can not only fix outdated drivers but also replace corrupted drivers and install missing ones.
- Driver Backup: Smart driver Care also has a backup feature inculcated within which will take a backup of the current drivers before making any updates. This ensures that you can return to the previous driver if the new driver is not entirely compatible with your hardware or of a different version.
Here are the quick and simple steps to use this application:
Step 1. Download the Smart Driver Care on your PC.
Step 2. Install it by executing the file.
Step 3. Then register the application
Drivers With Poor Visual Habits:
Step 4. Click on Start Scan Now button and wait for the result.
Drivers Ati Radeon Xpress 1250
Step 5. Click on Update All to fix the issue
The Final Word On How To Update AMD Drivers On Windows 10?
Drivers Ati Radeon Hd 3450
That concludes the four options that you can use to update AMD Drivers on Windows 10. The final option of using software to fulfil the installation with ease is the recommended one. The driver updater software scans your entire computer and updates all drivers, including those related to AMD. You can also try out the other method as they are too guaranteed to work but require more time and effort.
Follow us on social media – Facebook, Twitter, LinkedIn, and YouTube. For any queries or suggestions, please let us know in the comments section below. We would love to get back to you with a solution. We post regularly on the tips and tricks along with solutions to common issues related to technology.
11 Responses